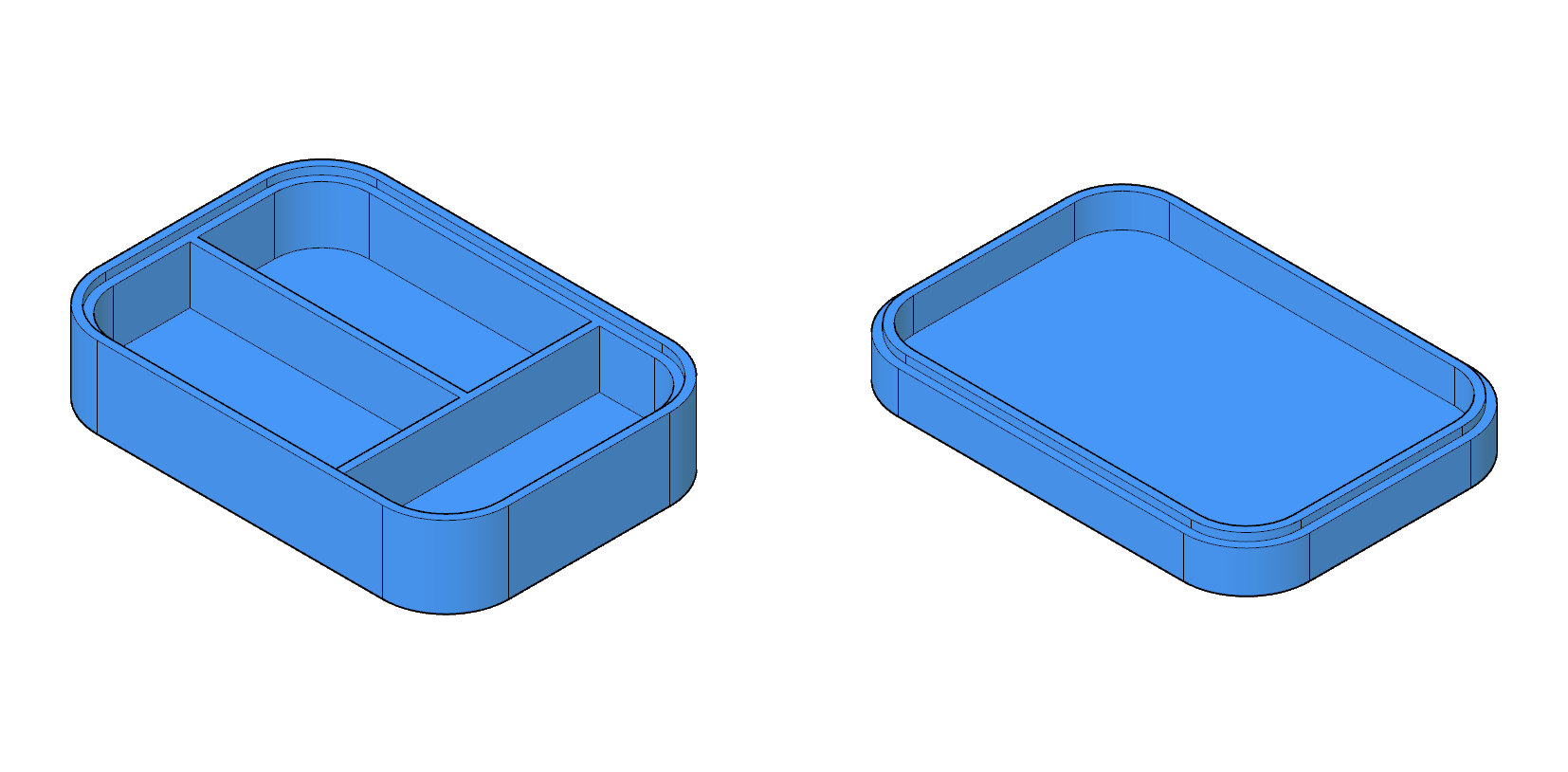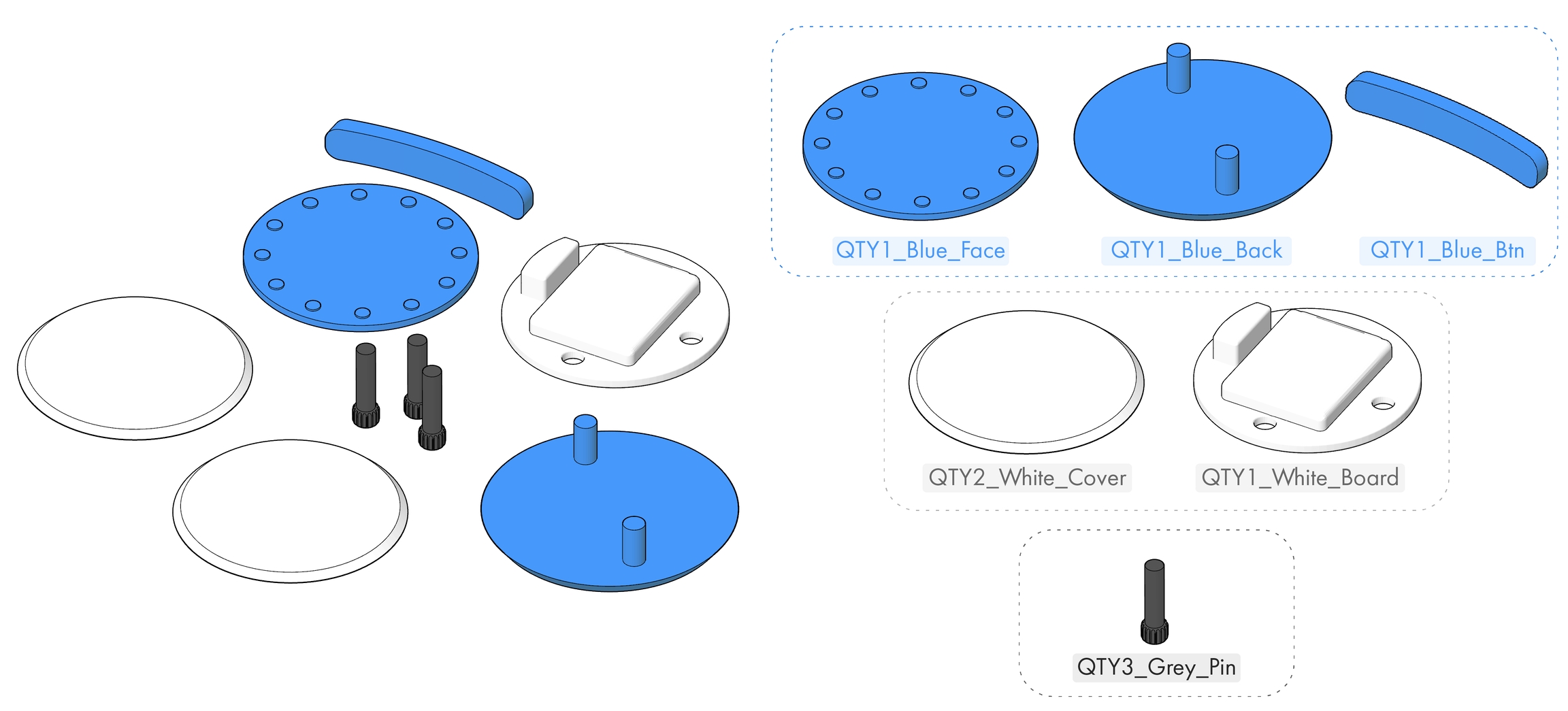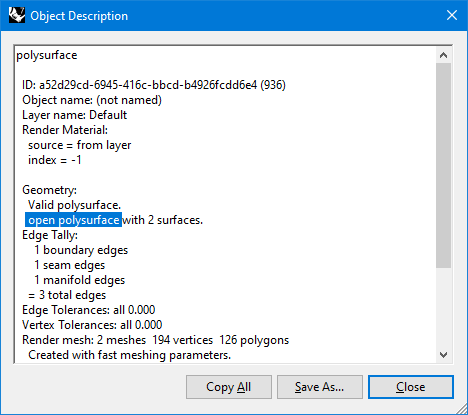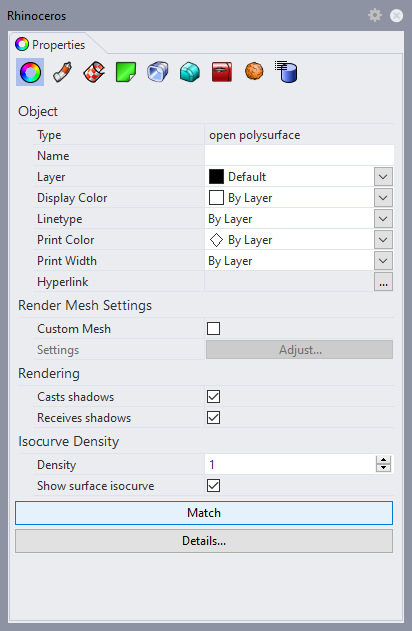Preparing Files for Submission
Before exporting parts for 3D printing ensure the following;
✔️ Document units are set to millimetres & model is at the desired print dimensions - 1:1 scale All dFab slicing software units are set to millimetres. We do not scale any submitted work.
Select Document Settings in the browser tree (left panel).
Check active units, change to mm if necessary.
✔️ Model/s are fully closed, manifold and watertight There must be no holes or gaps within a model. Single surfaces, open or disjointed surfaces cannot be printed. Slicing software may either register objects incorrectly or not register objects at all. Resolving Open / Non-Manifold Meshes
All open bodies bodies are shown in the browser tree (left panel) with an orange icon.
✔️ Model does not require excessive support Models requiring significant support should be split up where possible. This will reduce the print time and limit material waste. If significant, difficult-to-remove support is required, dFab does not recommend standard FDM printing.
✔️ Model fits within the relevant printer's build volume All models submitted must fit within the printers build area.
✔️ Model is not a basic or planar form that can be easily fabricated by other means If a model is planar or has a number of thin features consider laser cutting or hand-making. Thin Rods, Pillars, and Columns should not be printed
Create Mesh & Export
All files submitted to the bureau must be saved as .stl files. This can be done by creating a mesh & exporting as an .stl Improving Mesh Resolution & Mesh Repair
Right-click on the Component in the browser tree (left panel).
Select
Save As MeshSelect File Format. (STL Binary)
Click
OK
To print multiple meshes, you will need to export each body/object as a separate .stl file
.stl files should not contain multiple meshes unless printing objects have been designed to be integrated or captive.
File Formatting
File Naming Convention
All files submitted to the service bureau must match the following naming conventions: QTY[#]_[COLOUR]_[PARTNAME]
For Example:
QTY1_Red_FrontGear
1 copy of Front Gear printed in Red
QTY3_FrontGear
3 copies of front gear with no colour preference
Multicolour Submission
To ensure jobs are processed in the most efficient manner, 3D printing submissions must be batched by colour.
For example. If you would like the following parts FDM printed, 3 submissions would be made 1 for each colour.
Compression Method
When submitting multiple files at once you will need to create a .zip folder
Place all files into a folder
Right click folder
Send to>compressed (zip) folder
Note: rar and other compressed folders not accepted.
Last updated